

The Distribute Vertical button can be used to display text that does not fit in a cell on multiple lines.Ĭancellation of the changes made is done in the standard way, using the "Cancel" button or the CTRL + Z combination. To increase the line height, you can click the "Wrap text" button on the toolbar, or drag the mouse over the border on the numeric index panel.
#How to tab one line and not the others how to
Users who are trying to learn how to use Excel on their own often encounter a situation when content that exceeds its size is entered into a cell. Highlighting lines using hot keys is performed by the Shift + Space key combination to select a column, place the cursor in the desired cell and press Ctrl + Space.

In Excel, the table cursor is not anchored to individual characters, but to the cell as a whole - this simplifies data manipulation.
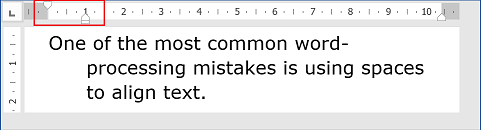
When we work with tabular data, the cells will be accessed by their addresses, or rather, by address ranges (for example, A1: A65, the separator here is a colon). thus, each cell located at the intersection of a column and a row will have a unique address such as A1 or C10.For columns, it is customary to use letters of the Latin alphabet, and if you need more than 26 columns, then the Z will be followed by the AA, AB and so on Line numbering is numeric, from 1 to infinity. a table is a two-dimensional representation of sets of numbers or other values arranged in rows and columns.Indeed, in fact, Excel allows you not only to perform calculations in a tabular view - the application can be used to draw up charts, multivariate graphs, detailed reports. Today's article is intended for both categories of the population: simple step-by-step instructions will allow you to start the practical development of the program. Many people simply do not see how this program can be used for everyday needs until they are faced with the need to perform calculations on large data samples.īut here, too, there are problems: not understanding the principles of Excel without outside help, users give up this lesson and never return to it. If the majority of computer users are in good possession of the Word text editor, then things are not so rosy with the equally famous spreadsheet processor. How to work with an Excel spreadsheet - a guide for dummies.Step-by-step creation of a table, insertion of formulas.
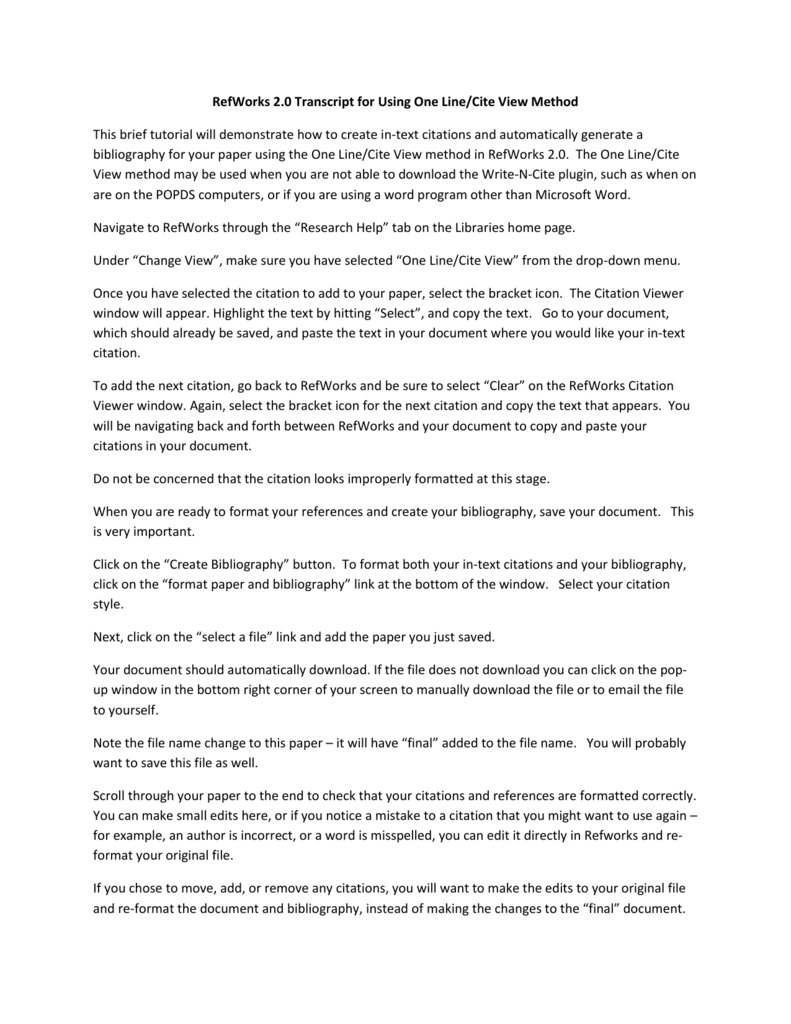
How to work with Excel: a beginner's guide.Methods of working in Excel "from scratch" for beginners - tech Content:


 0 kommentar(er)
0 kommentar(er)
